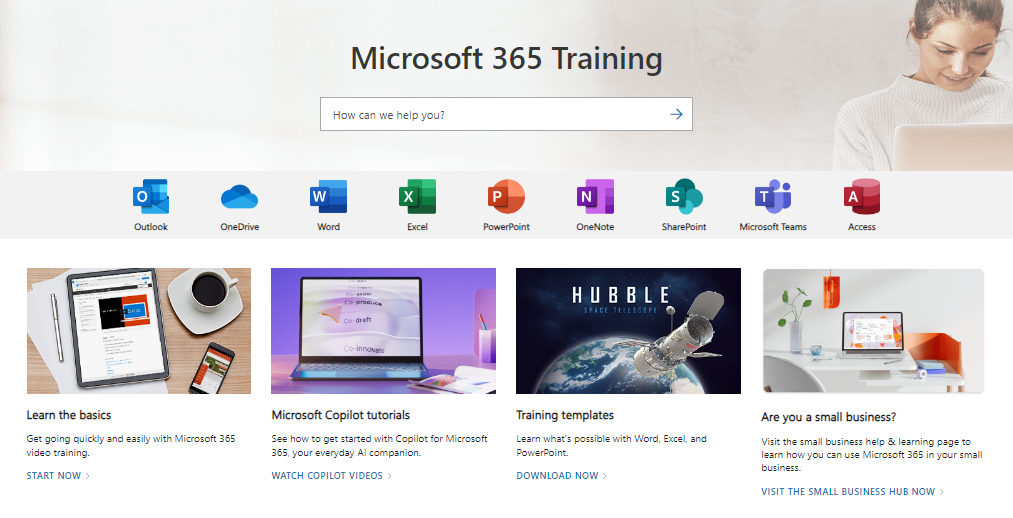Tech ready | IT Guide
New Student FAQs
You'll be using lots of different digital tools and systems as a student with us, regardless of your chosen course of study. The information listed under the headings below will direct you to key information about our IT systems and the actions you need to take to become ‘Tech Ready’ prior to and in the early weeks of your course. You can also find comprehensive information within these webpages:
- UHI ICT Information for Students
- UHI Essential Student Skills - see 'Using technologies'
How do I set-up my UHI account?
How do I set-up my UHI account?
Once you have been offered and accepted a place at UHI Inverness, you will be e-mailed your enrolment information. Make sure you are regularly checking the e-mail account you gave in your application to UHI Inverness for contact from us- check your Junk/Spam folder too! Your enrolment e-mails will confirm your student identification number (student ID) and provide you with your UHI e-mail address, temporary password, and instructions for setting up your online student account. It is important that you follow the steps for your initial log-in and then immediately set up Multi Factor Authentication (MFA) and change your password.
- Information for Students - Setting up your UHI account (step-by-step instructions)
Your UHI account details provide you with IT access to multiple platforms, including the Student Hub in UHI Records.
What IT equipment will I need?
What IT equipment will I need?
If you are going to be studying at home, you'll need a suitable device and a home broadband network to ensure a stable, consistent experience.
- Information for Students - IT equipment for studying at home
- Information for Students - Setting Up Your Own Device
However, if you don't have your own device, please don't let this worry you. We provide PCs on campus and offer a laptop day-loan service. Some students may be eligible for a long-term laptop loan and/or an internet dongle: these can be arranged by contacting the Student Support team.
How do I access a PC or laptop on campus?
How do I access a PC or laptop on campus?
Our main campus Learning Resource Centre (LRC) has more than 100 desktop PCs and group study spaces available to students. Students who don’t have their own laptop, or who choose not to bring it into college, may wish to borrow a laptop for the day rather than work at a PC. We have a bank of laptops within our Lapsafe in the LRC and you can use your virtual student ID card to check one out. These laptops must remain on campus and be returned to the Lapsafe for charging by the end of the same day.
All of our devices use the Microsoft Windows (11) operating system and have Microsoft 365 (formerly MS Office) applications installed as standard.
We also provide access to printing, scanning, and photocopying on campus (see Printing below).
The Balloch Campus also provides a small library with PC access.
At weekends, students have access to the nearby Highland Health Sciences Library, which includes study space, a quiet room, and access to PCs.
How to use the Lapsafe
Access your virtual student ID card by opening the UHI MyDay app on your smartphone and selecting the 'My Student ID' tile, or by opening the MeeScan app - 'Account' tab. Following the instructions on the Lapsafe screen, scan your ID barcode to check out a laptop. If you are having problems using the Lapsafe, you can ask for help at the ICT helpdesk.
TIPS for scanning your student ID barcode:
- Turn up your smartphone screen brightness
- Turn your student ID on its side (auto rotate needs to be enabled)
- Take a screenshot of your student ID for faster access to it next time
- If your phone screen is cracked your student ID is unlikely to scan
- Please ensure you connect the laptop to its charging cable when you return it!

How do I access free WIFI on campus?
How do I access free WIFI on campus?
Eduroam provides a fast Wi-Fi experience for staff and students on campus. You can log-in to the network manually or you can download the ‘Get Eduroam’ app for faster access (device dependent). Click the link above for full guidance.
How do I open my student e-mail account?
How do I open my student e-mail account?
Steps to Access Your Microsoft365 E-mail Account on the Web
- Go to the Microsoft365 Portal Sign In page
- Login with your credentials (username@uhi.ac.uk)
- You should be automatically taken into your inbox. If you aren't, click on the square icon at the top left, and select 'Mail'
It is really important that you check your e-mails regularly for important communications from staff. Consider setting a phone reminder to prompt you to check your Outlook Inbox every workday, or enable Outlook notifications for new messages.
How do I download MS 365 (Office) for free?
How do I download MS 365 (Office) for free?
UHI Inverness offers all staff and students (with a @uhi.ac.uk email account) Microsoft 365 to download for free. This can be installed on up to 5 devices and on a number of different operating systems for the duration of your studies.
What is MyDay?
What is MyDay?
UHI MyDay is our student portal, designed to enable easy navigation to the various services students use by linking them all in one place. MyDay provides direct access to other key platforms such as UHI Records and live timetabling by displaying the links to these services as visual tiles. It is always a good idea to ‘bookmark’ your key website pages too, just in case MyDay is ever temporarily unavailable.
The UHI MyDay portal can be accessed…
- by going straight to myday.uhi.ac.uk from any online device
- by logging on to a college PC where it is usually set as the default home page
- via the UHI MyDay app- just search for ‘UHI myday’ in the Apple or Play stores.
What is Brightspace?
What is Brightspace?
Brightspace is our virtual learning environment (VLE). Brightspace is where you will find your course materials, such as assignment briefs, discussion boards, access to remote live lectures, and session recordings. [Note- some courses may use bespoke platforms for this instead, e.g., Proof Positive, One File]. Brightspace also hosts our student support resources within a unit named ‘The Bothy’.
You will find a tile (link) for Brightspace on MyDay. Your Personal Development Advisor (PDA) or Personal Academic Tutor (PAT) will introduce you to Brightspace when you start your course.
How do I use the printers on campus?
How do I use the printers on campus?
Printing is not a requirement on all courses but you may still prefer to print out certain items. Printers are located in key places on our campuses, and you can collect your ‘sent’ printing from any printer you log in to. Scan your student ID barcode at the printer and enter your username and password when prompted.
Students have to pay for printing via pre-purchased credit: this can be purchased online via MyDay or by cash at the Library desk. Some students may be eligible for funded credit; this will be allocated by course lecturers or by the Student Support/Learning Support team.
Printing prices:
- A4 Single-sided sheet Mono - 4p
- A4 Double-sided sheet Mono - 6p
- A4 Single-sided sheet Colour - 12p
- A4 Double-sided sheet Colour - 18p
- A3 Single-sided sheet Mono - 8p
- A3 Double-sided sheet Mono - 12p
- A3 Single-sided sheet Colour - 22p
- A3 Double-sided sheet Colour - 33p
If you are using your own laptop, you need to download the PaperCut print management app first (download links are within the Printing link above). Each time you send a document to the printer, PaperCut will ask you to login with your student ID and password.
The printers can also photocopy and scan for you. You have the option to send scanned documents to your student OneDrive account or to your student Outlook account as an e-mail attachment. Note- the very first time you scan to OneDrive you will have to approve a confirmation e-mail, so look in Outlook first!
Is there a Tech Ready checklist?
Is there a Tech Ready checklist?
Once you have looked through the above and below sections, it may help you to work through your actions as a ‘To Do’ list. Here is our Tech Ready Top Ten to cover most students’ essential requirements:
“To ensure I am Tech Ready for UHI Inverness I have...
- Set up my UHI account: I used the student ID and temporary password information sent to me in my enrolment e-mails for the first log-in, then I immediately set up Multi Factor Authentication (MFA) for the account and set a new password. I then used my student ID and new password to successfully access the Student Hub (UHI Records). I have taken a written note/photograph of my student ID number so that I always have it to hand.
- (If I have my own laptop, PC or tablet) Checked that my personal device meets the minimum requirements and that I have a suitable internet connection.
- Accessed the UHI MyDay student portal, then (if I have my own devices) bookmarked this webpage on my laptop and downloaded the UHI MyDay app onto my smartphone. I have opened the app, clicked on the ‘My Student ID’ tile to find my virtual student ID card, and I’ve taken a screenshot of this so that I always have offline access to the barcode.
- (If I have my own laptop, PC or tablet) Downloaded my free MS 365 software.
- (If I have my own smartphone) Downloaded additional mobile apps for MS Outlook, MS Teams, Brightspace Pulse, and MeeScan.
- Learned how to save and find my work in OneDrive using effective file management approaches. (Further training can be found in Brightspace post induction.)
- (If I attend campus) Practiced how to use the PCs and/or the Lapsafe laptops in the LRC.
- (If I attend campus) Practiced how to use the printers on campus and know how to top-up my printing credit.
- Found the UHI Essential Student Skills resources for 'Using technologies' via the tile in MyDay, and (post induction) the 'IT Guide' and 'Digital Skills Support' modules in 'The Bothy' unit in Brightspace, and now I know where to find resources for IT support.
- Reflected on my current level of digital skills (see below) and decided which skills I will need to learn/practice for my course. If I need help with this, I have booked a coaching session with the Learning Technologist or another provider.”
Digital Skills
The level of IT confidence you will need to have/gain will depend on your chosen course of study, but some essential digital skills will be required right from the start.
What digital skills do I need to have?
I need someone to help me improve my digital skills. Where can I go?
I need someone to help me improve my digital skills. Where can I go?
If you would benefit from personalised help to further develop your IT confidence, UHI Inverness have a Learning Technologist who provides free digital skills coaching and assistive technology training to enrolled students.
Support can be as simple as attending once for some quick advice, or you can book a series of 1-1 coaching appointments:
Digital Skills Support Booking Calendar
To request a 1-1 appointment at a different time, please e-mail our Learning Technologist directly: lynsey.mason.ic@uhi.ac.uk.
Unless otherwise arranged, appointments take place at the main Inverness campus. Appointments at Balloch Campus, or online, are available on request.
For community-based support with Digital Skills training before, during, or after your studies, you can contact:
- Red Chair Highland | Digital Inclusion Services Highlands, who are based at 58 Denny Street, Inverness, IV2 3AR
E-mail: info@redchairhighland.scot
Tel: 01463 417240
Email: adultlearning@highlifehighland.com
Tel: 01349 781700
Summer Drop-in Support
Summer Drop-in Support
Thursday 10 July, 10am – 4pm in The Bothy, main campus
Tuesday 12 August, 10am- 4pm in The Bothy, main campus
Drop-in to speak with our Learning Technologist about the digital skills needed for your course. Get an early introduction to our IT platforms plus some basic training, top tips, and signposting to further learning resources.
E-mail queries to: ict.ic@uhi.ac.uk
Further information for current students
Students can find further IT information within the IT Guide module on The Bothy on Brightspace, but common questions are answered below.
I’ve changed my phone - how do I set-up account access on it?
I’ve changed my phone - how do I set-up account access on it?
Information for Students - New or Lost Phone
If you have already set up MFA with your old phone and now have a new phone/new number, there are a few steps you need to undertake to update your authentication account and allow you to log back in when off campus. See above for guidance.
I’ve forgotten my password - how do I reset it?
I’ve forgotten my password - how do I reset it?
My Sign-Ins | Security Info | Microsoft.com
If you are using your own device, click the link above for your student IT account. Your second MFA authentication method will prompt you for a response, thereby allowing you access to your account. You can then create a new password within the ‘Security info’ page. Choose a secure password that you will remember- see Security - Keeping your password secure for help with this!
If you are locked out of a college device, you will need to phone or Live Chat with UHI ServiceDesk or visit the local ICT helpdesk (see below) for your password to be reset for you. Staff will need to ask you some personal identification questions or see some ID to verify your identity.
How do I report a tech issue?
How do I report a tech issue?
UHI ServiceDesk
IT and Digital Infrastructure - Servicedesk
The UHI ServiceDesk is the University of the Highland and Islands central IT ServiceDesk available to all university students and staff. They provide 1st line support for queries and faults on services maintained by the IT and Digital Infrastructure team (ITDI), as well as passing calls to local academic partner teams and 3rd party suppliers.
Contact:
- Live Chat
- Log a Call on UniDesk
- Email: servicedesk@uhi.ac.uk
- Phone: 01463 279150
Availability:
- Core Hours support is provided Monday to Thursday, 9am to 5pm
- Out of Hours support is provided Monday to Thursday, 5pm to 8pm, and Saturday & Sunday, 12pm to 4pm (when Operators are available through Live Chat, UniDesk and Email only)
Local Helpdesk at UHI Inverness main campus
The ICT helpdesk in our Learning Resource Centre (LRC), Inverness Campus, is open Monday to Friday, 8.30am to 4.00pm, for quick issues you may be experiencing whilst on campus.
Phone: 01463 273525
Email: ict.ic@uhi.ac.uk